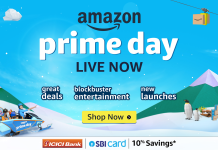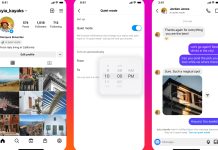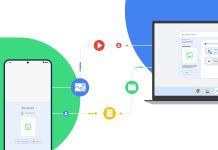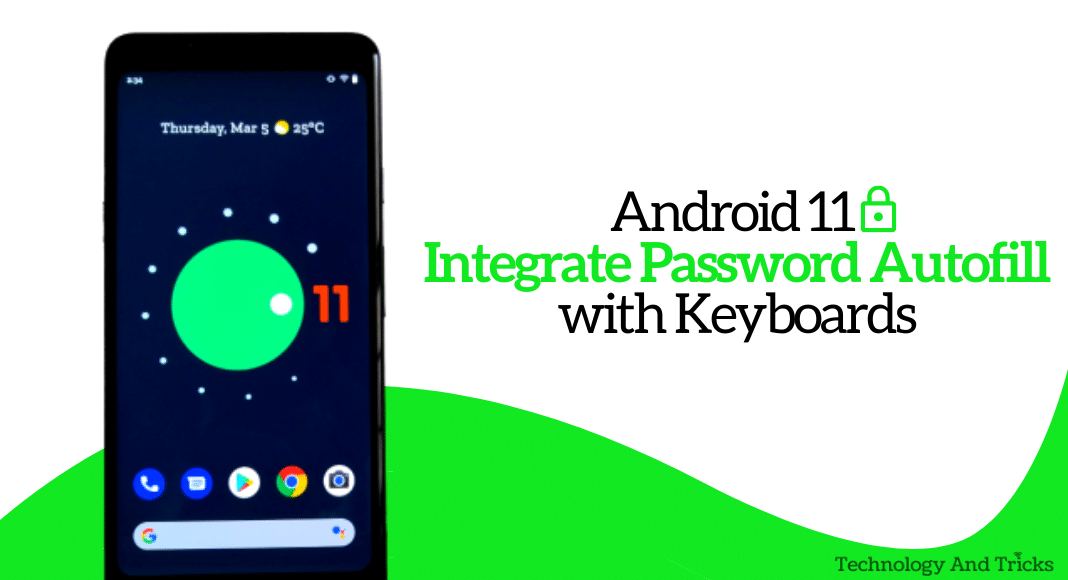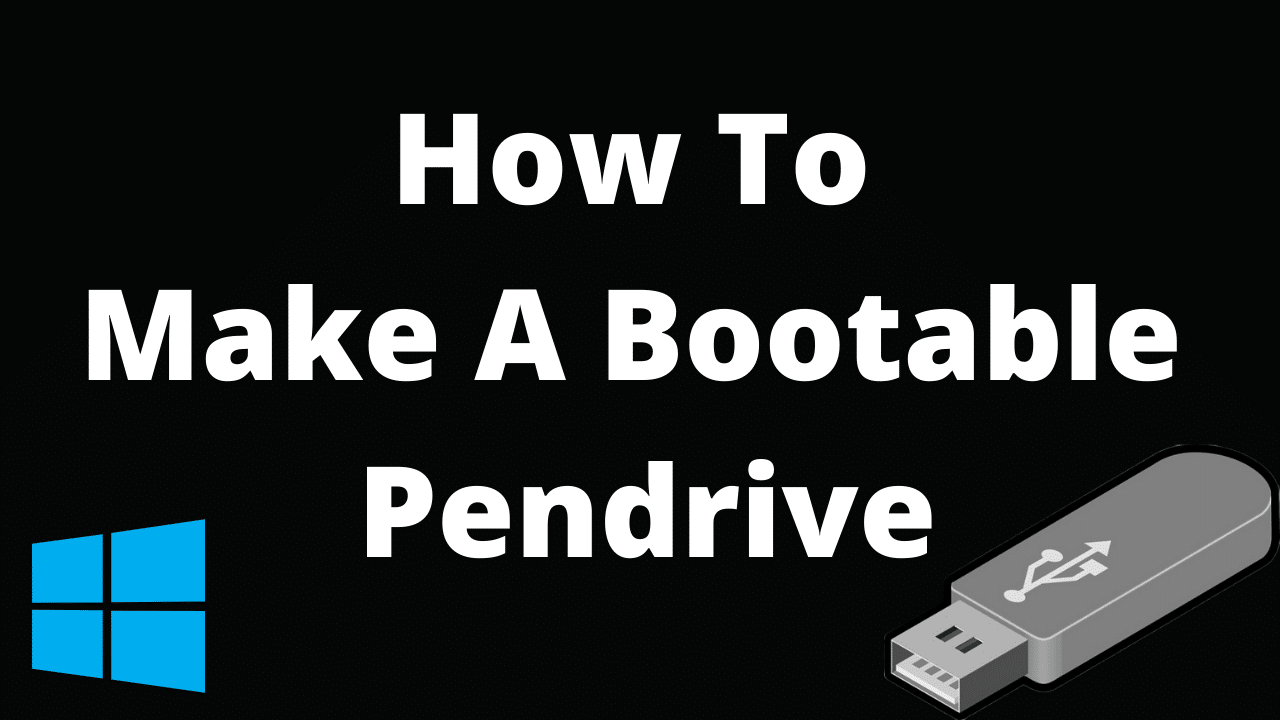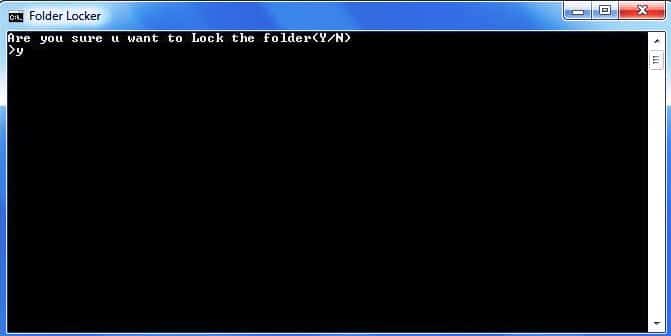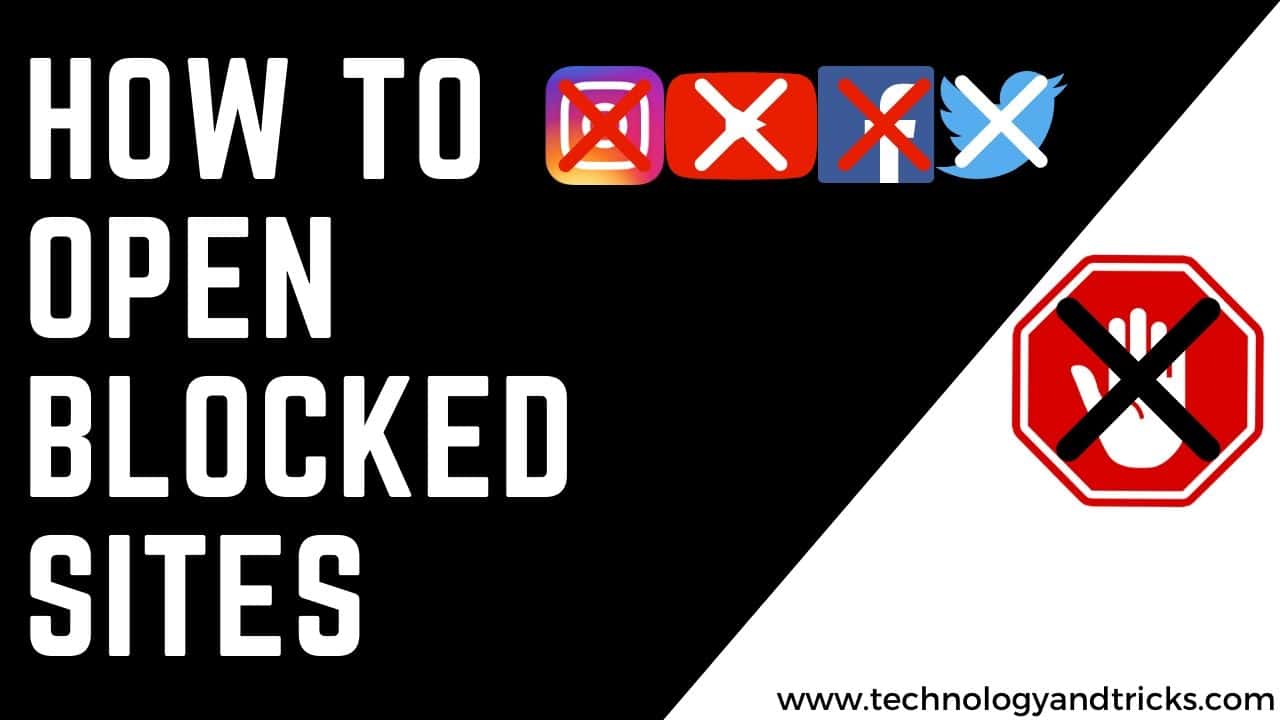In our world of instant connections, no one likes slow Wi-Fi so here’s How to increase wifi speed in laptop/PC. So if your home network is slow, try these easy steps to get a faster Wi-Fi connection. We’ll explain how to make each one and why they work along the way.
Before we begin, take an internet speed test. This is not part of our official list of ten things, but it is good for reference. You want to know the speed you have now so that you can compare the results as you go through each step — so you can know if it is helping.
How to increase wifi speed in laptop/PC here are the 10 unique ways:
1. Turn Router off and on again


Do this in your router. Do this in your modem. Do this with devices you have connected to Wi-Fi. Everything needs a break at once — but especially your modem and router.
Your modem translates the Internet signal between your home network and the ISP. If your internet is working, resetting your modem is a good place to start troubleshooting. You may be able to fix modem problems with a quick power cycle. Sometimes you have to call your internet provider to reset your modem to ensure that your modem is properly calibrated to fit your ISP’s signals.
Your router may also benefit from a quick reset to clean up its memory and give it a fresh start on tasks that were already degrading it. This may sound simple, but turning off your home networking device over and over again can actually boost your network. We recommend that you reboot your device regularly — at least once every few months.
2. Move your router to a better location
Wi-Fi can only travel so far, and its signals can be interrupted or blocked by walls, floor ceilings, furniture, appliances, and basically any large physical object. They can also be interrupted by radio waves from other devices, including cordless phones, baby monitors, microwaves, and Bluetooth speakers.
So if your router is stuck in any corner of your house, then you may have a Wi-Fi problem at the other end of your house. The best place for your router is in a central location, where you often have Internet access. Do not put your router in a basement or closet – which is just setting itself up for connectivity issues.
3. Adjust your router’s antennas


Many routers have internal antennas—meaning that they’re built in to the body of the device and you can’t adjust them. If that’s the case for you, skip this step.
But if you do have adjustable antennas on your router, try reconfiguring them. Router antennas are usually omnidirectional, which means they send out signals in all directions perpendicular to the antenna. it is the list of ‘How to increase wifi speed in laptop/PC’ For example, a vertical antenna sends out Wi-Fi signals horizontally, and vice versa. So if you need to stretch your Wi-Fi signals to multiple floors, adjusting an antenna to sit horizontally to spread Wi-Fi signals up and down could help.
4. Make sure you’re on the right frequency band
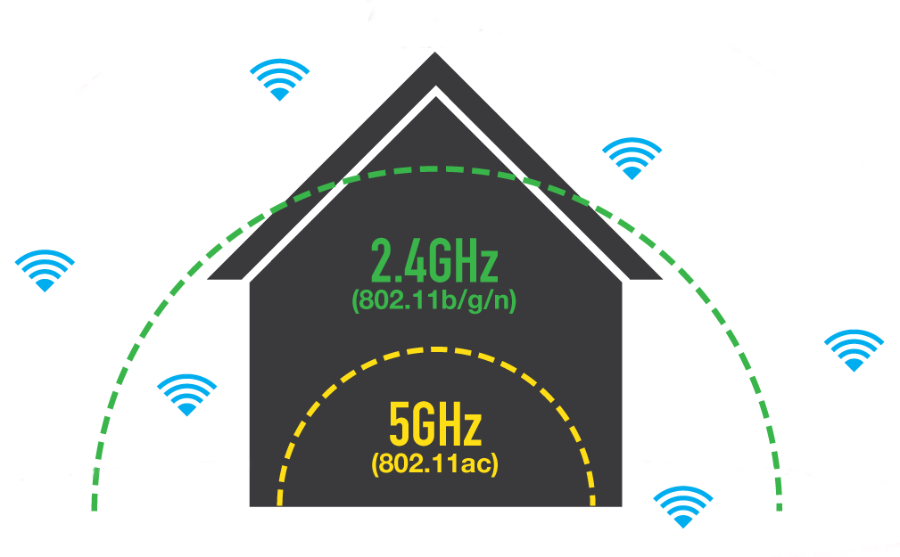
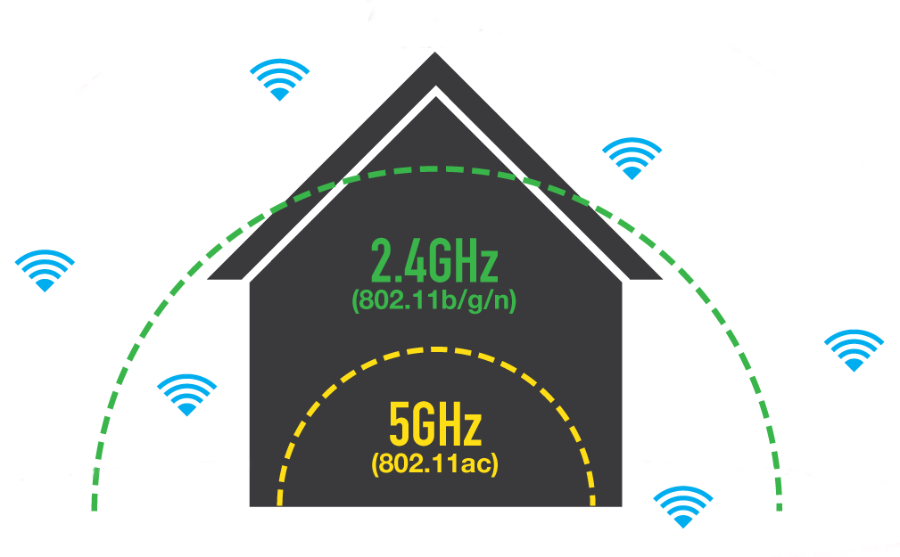
Modern routers primarily operate on two radio frequency bands: 2.4 GHz and 5 GHz. The band you use for your connection may affect your speed and the quality of your connection at different distances from your router.
The 2.4 GHz band has been used for Wi-Fi since the beginning but is also used for a ton of other wireless communications, so there may be slight congestion in the airwaves at this frequency. The maximum speed of this band is also slower than 5 GHz, but its range is better.
The two frequency bands often appear as two separate Wi-Fi networks. So to rearrange your connection, you should log off the wrong band and reconnect to the correct band on each device.
5. Remove unnecessary connections
If you are running low on bandwidth, then you should prioritize your connection. Everything connected to your network must be necessary.
It may take some time to go through all your network connections, but the easiest way to do this is to change your Wi-Fi password. Then you have to log back into your network with the new password on each device you use. This is a good way to clear unnecessary connections that you may have forgotten about – for example, the emergency cell phone you keep on is silently downloading updates.
6. Change your Wi-Fi frequency channel
In addition to making sure that your connections are on the correct Wi-Fi frequency band, you can also change the frequency band channel of your router. Basically, there are a few different channels within each frequency band, and you can choose which one to use. Most routers automatically select it for you, but they sometimes choose the wrong one.
Frequency channels can get congested, so if you and all your neighbors are using the same channel in the 2.4 GHz frequency band, this may affect your Wi-Fi speed. To find the best Wi-Fi channel, you can use the Wireless Diagnostics feature on a Mac computer (hold down the Option key and click on the Wi-Fi status bar in the upper right corner of your screen to access). For Windows, you will need an app like Netspot. Both should recommend the best Wi-Fi channels to use.
To convert your Wi-Fi into the best channel, you will need to log into your router’s online interface. You can do this by typing your router’s IP address into a web browser and logging in. After logging in, check your Wi-Fi settings. There should be an option to change your band channel.
7. Update your router’s firmware.
Since you have already logged into your router’s interface to check your Wi-Fi channel from step six, you can also check to see if a firmware update is available. Updating your router keeps it as secure as possible and keeps you up to date with the latest software fixes for known issues.
Many new routers have automatic firmware updates, but you should check them periodically to ensure that your router works as quickly as possible if your router does not.
8. Replace your equipment.
Your router and modem processes all your Internet data — if none of them are ready for that task, it can slow down your entire network. So if you are working with older, older equipment, it is time to get a replacement.
If you rent a gateway from your ISP, you can request new devices if your device is too old — especially if it is causing poor network performance.
But buying your own modem and router saves you time as well as rent money. Also, it gives you more control over the features, speed, and security of your network. If you are in the market to buy a new modem or router, we recommend a DOCSIS 3.1 cable modem like the ARRIS Surfboard SB8200, and a Wi-Fi 5 or Wi-Fi 6 router like the Google Nest Wi-Fi or ASUS RT-AX86U.
9. Extend your Wi-Fi network.
If your router is in an ideal, central location, but you are still having speed or connectivity problems in some areas of your home, then you may need to add a device that can extend the range of your network.
There are a few different devices you can use to increase the reach of your network:
- Wi-Fi boosters sit between your router and the dead zone and either amplify or redistribute existing Wi-Fi signals to a new zone.
- Wired access points connect to your router via an Ethernet cable and can distribute Wi-Fi and LAN signals as an extension of your router, similar to a Wi-Fi booster. Many devices, including older routers, can be used as access points.
- The Powerline Extender Kit comes with two devices — you connect one to your router via Ethernet and plug it into an outlet. You plug the other in where you want better Wi-Fi, and Internet signals travel through your electrical wiring.
- The Mesh Wi-Fi system replaces your router with one or more devices that work together to form a Wi-Fi network that covers your entire home from multiple points of view.
While all of these work to advance your Wi-Fi, the best for your network depends on how your home is. If you have just one stubborn dead zone, the booster will probably be a good fit. Mesh systems are better for full-house coverage if your home is particularly large or has a complex layout. And if your house is wired with Ethernet then using an access point would be ideal.
10. Upgrade to faster internet.
While we hope these tips work for you, sometimes your internet connection is too slow to maintain your internet consumption. If so, you will need to upgrade to a faster Internet plan to get better Wi-Fi speeds. These are the 10 unique ways for this How to increase wifi speed in laptop/PC.
Hope this article ‘How to increase wifi speed in laptop/PC’ will helpful let us know in the comments section below? You can also Subscribe to Us On YouTube for tech-related content. Please share this with your friends and family. Thanks for your time on our website and we wish you have a nice day.