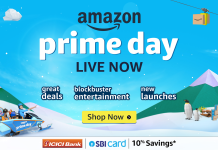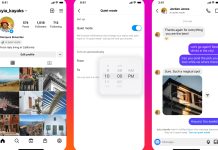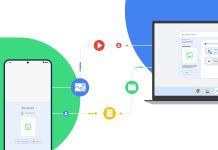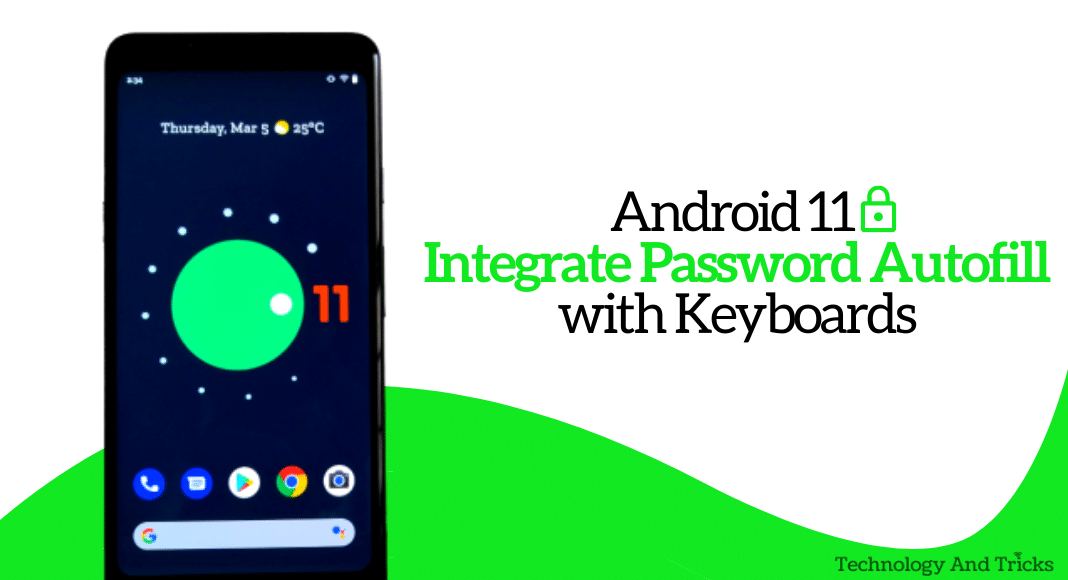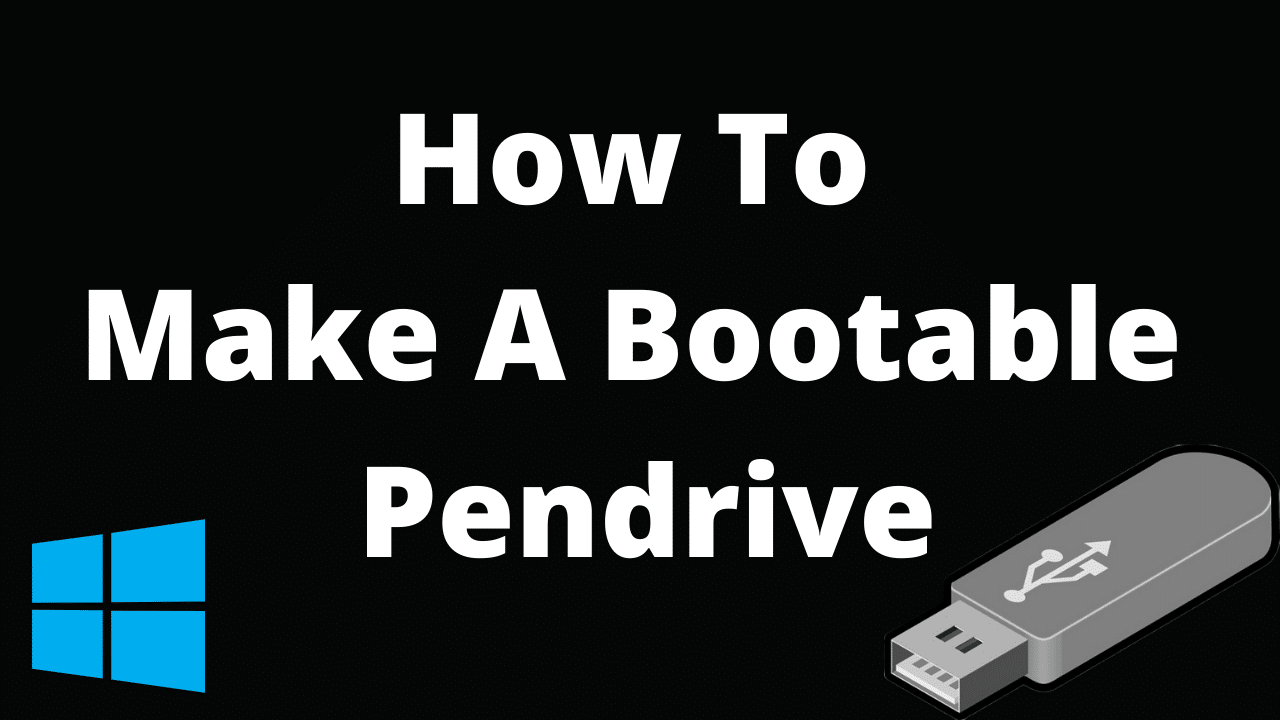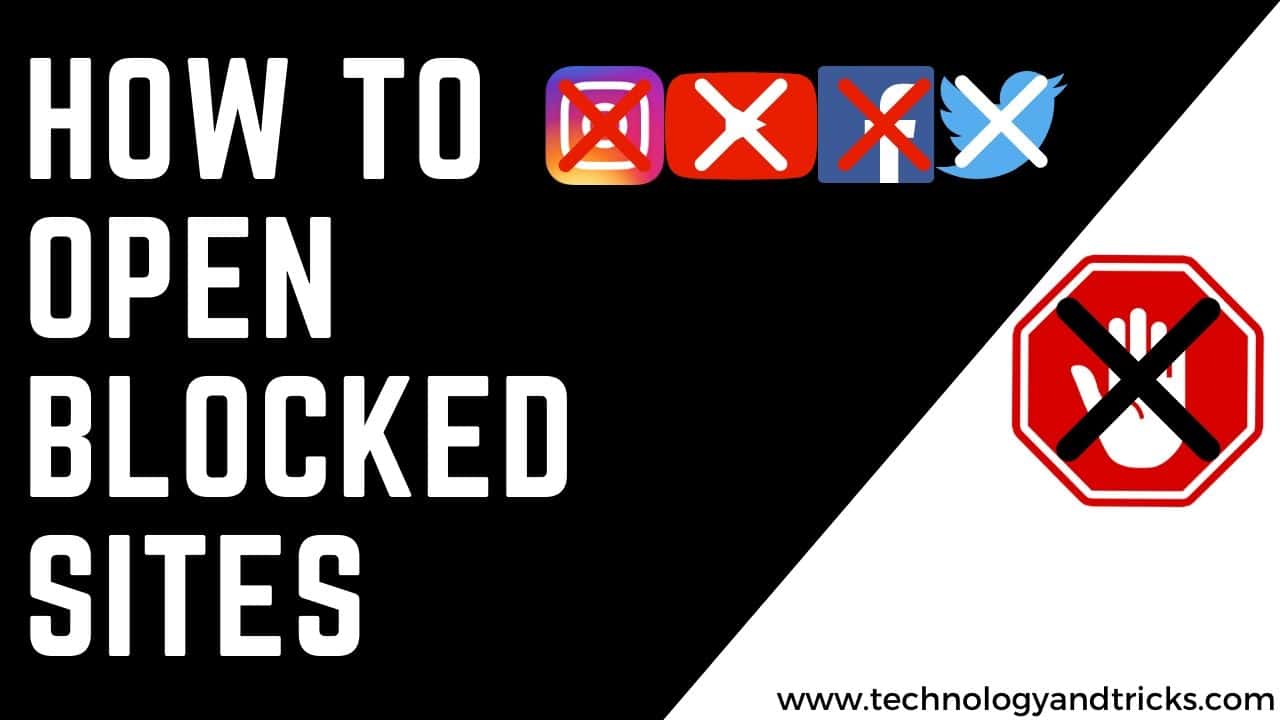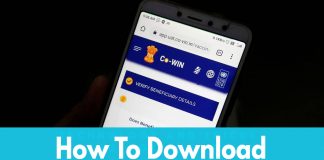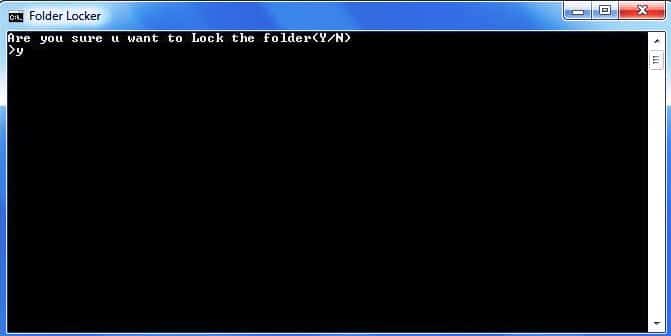
We all have computer files that we’d like to keep secret from the world, but not everyone knows How to lock a folder in windows 10. Whether you’re hiding notes from someone with computer access or hopefully something less drastically, you have to keep it confidential. Fortunately, in Windows 10, you can play those unreasonable plans or files in a secret password-protected folder and you can do it without buying any additional software. Once you’ve created a new folder in Windows 10, How to lock a folder in windows 10-
Before starting to be safe, you should first try this way of using files that you can afford to lose, in case the method doesn’t work for you. Also, be sure to keep a record, somewhere, of the exact password you use to lock your folder. If you lose your password, your files disappear, and because every computer is different, we can’t determine exactly what went wrong in the end.
Also, yes, the FolderLocker file can be created backwards by someone who understands the process, but this is not meant to stop tech savvy people, just untrusting family members.
Tips for readers:
Do not use a password with space, it may create a problem with the batch file.
Yes, the files entered in your locked folder may appear in the Recent Files list in various applications, such as Microsoft Word. Here’s how to protect a folder in Windows 10, so you can populate it with the files you want to keep secret, and how to lock, open, and replay.
How to lock a folder in windows 10:
Step 1- Open The Folder which you want to lock and do Right Click.


Step 2– From Contextual menu click on new and then Click on Text Document.


Step 3- Hit Enter and double click on the new document file to open.


Step 4- Paste the below code in the document.
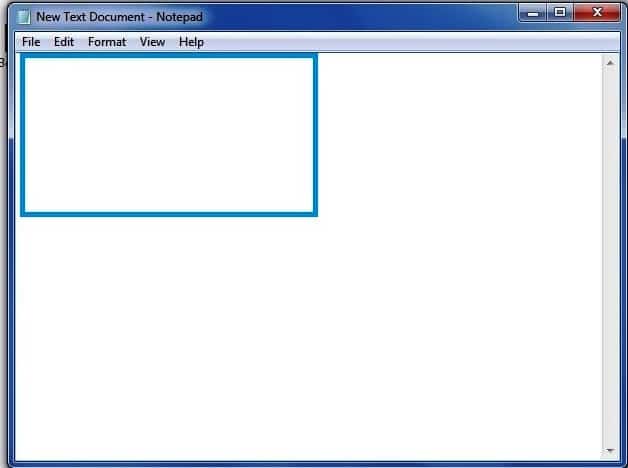
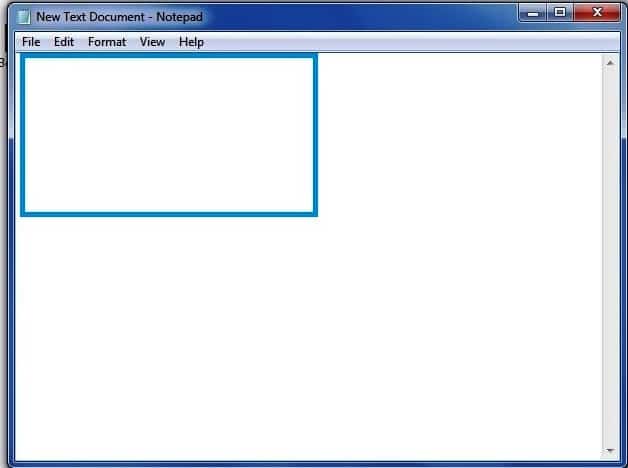
cls
@ECHO OFF
title Folder Locker
if EXIST "Control Panel.{21EC2020-3AEA-1069-A2DD-08002B30309D}" goto UNLOCK
if NOT EXIST Locker goto MDLOCKER
:CONFIRM
echo Are you sure u want to Lock the folder(Y/N)
set/p "cho=>"
if %cho%==Y goto LOCK
if %cho%==y goto LOCK
if %cho%==n goto END
if %cho%==N goto END
echo Invalid choice.
goto CONFIRM
:LOCK
ren Locker "Control Panel.{21EC2020-3AEA-1069-A2DD-08002B30309D}"
attrib +h +s "Control Panel.{21EC2020-3AEA-1069-A2DD-08002B30309D}"
echo Folder locked
goto End
:UNLOCK
echo Enter password to Unlock folder
set/p "pass=>"
if NOT %pass%==Your-Password-Here goto FAIL
attrib -h -s "Control Panel.{21EC2020-3AEA-1069-A2DD-08002B30309D}"
ren "Control Panel.{21EC2020-3AEA-1069-A2DD-08002B30309D}" Locker
echo Folder Unlocked successfully
goto End
:FAIL
echo Invalid password
goto end
:MDLOCKER
md Locker
echo Locker created successfully
goto End
:End
Step-5 Find where it says “Your-Password-Here” in the document.


Step 6- Replace “Your-Password-Here” with the password you want to lock the folder with and then click save as.


Step 7- Select “All Files” and rename the file to “FolderLocker.bat”
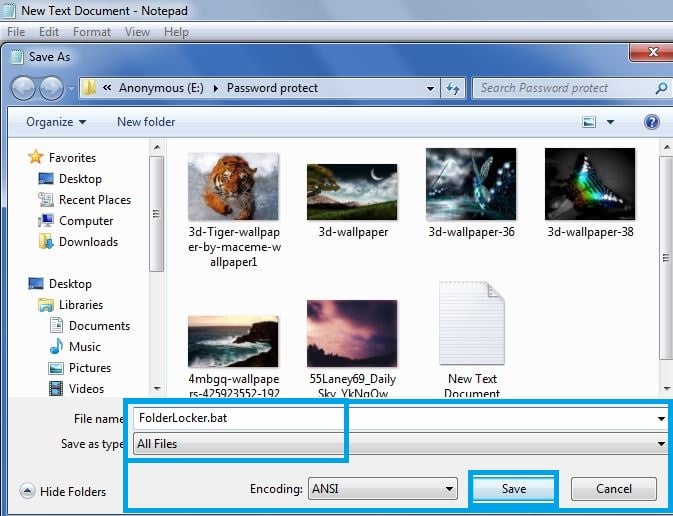
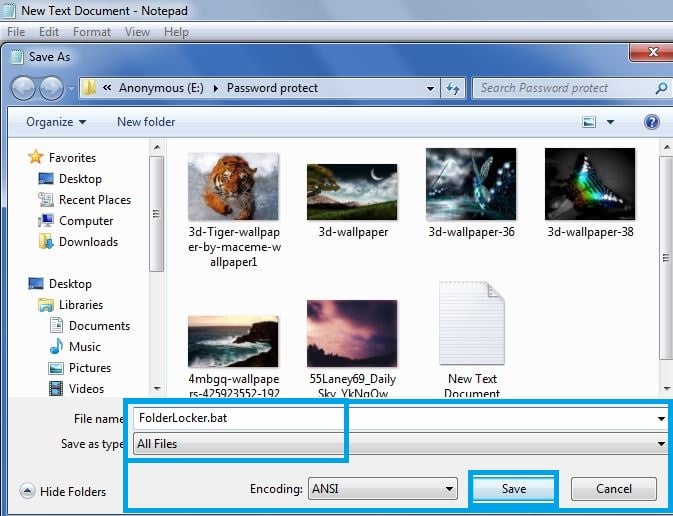
Step 8- Double-click FolderLocker.bat
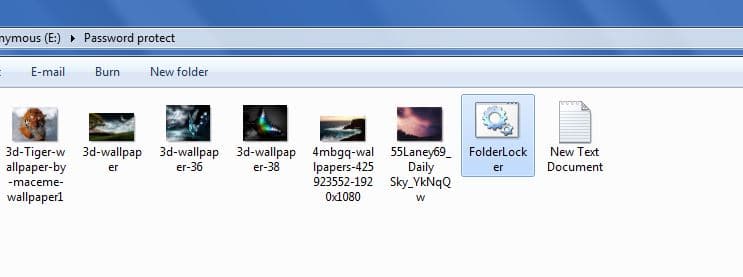
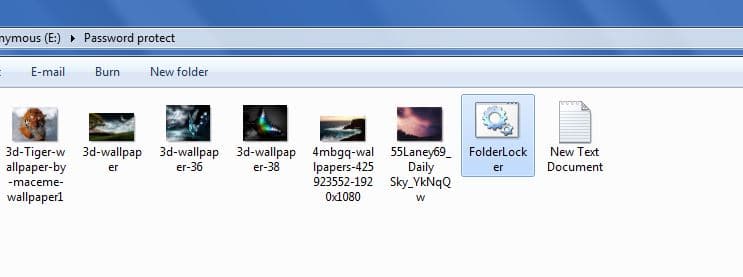
Step 9- The Locker folder has been generated
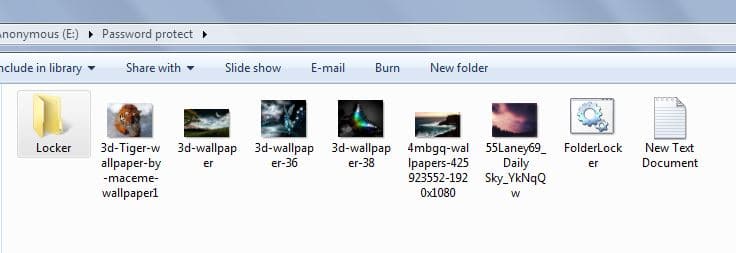
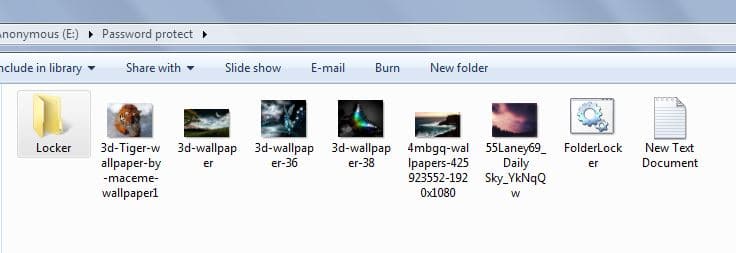
Step 10- Fill the Locker folder with the items you want to protect.


Step 11- Open the FolderLocker file, because now we have to lock the folder.
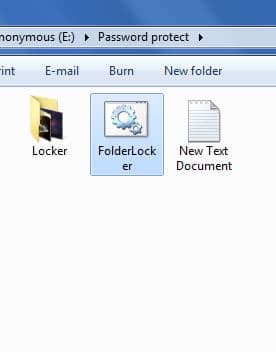
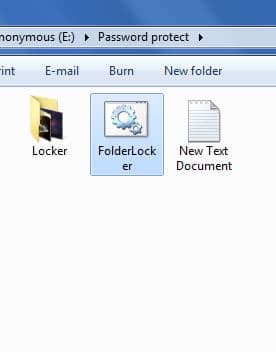
Step 12- Type Y in the screen, Click Enter


Step 13- To unlock the folder, double-click “FolderLocker” to open it
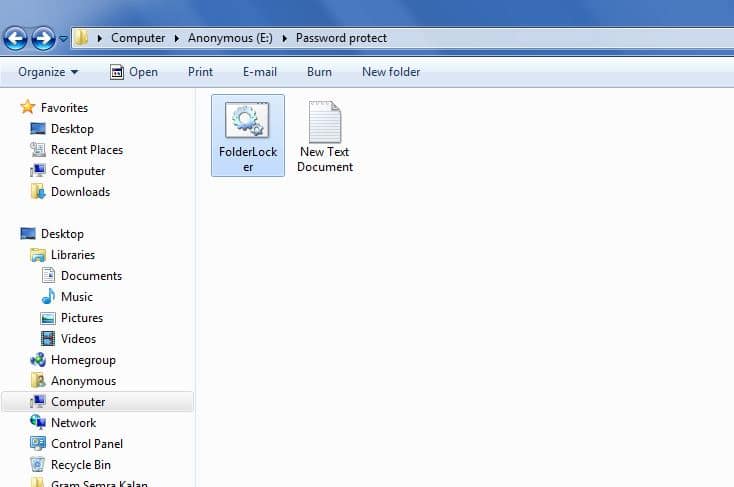
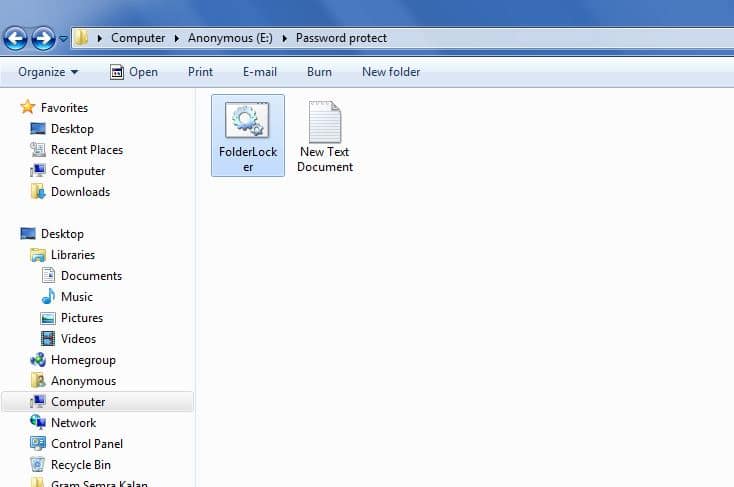
Step 14-Enter the password you entered in Step 6, and click Enter.


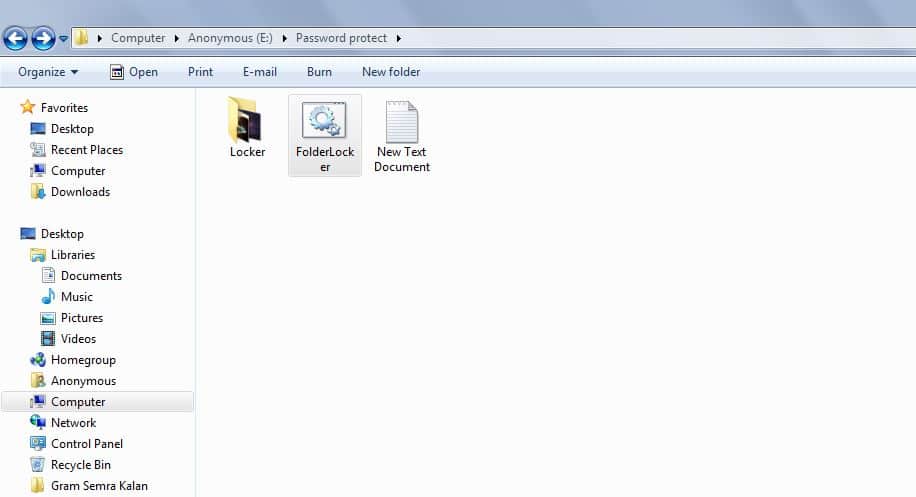
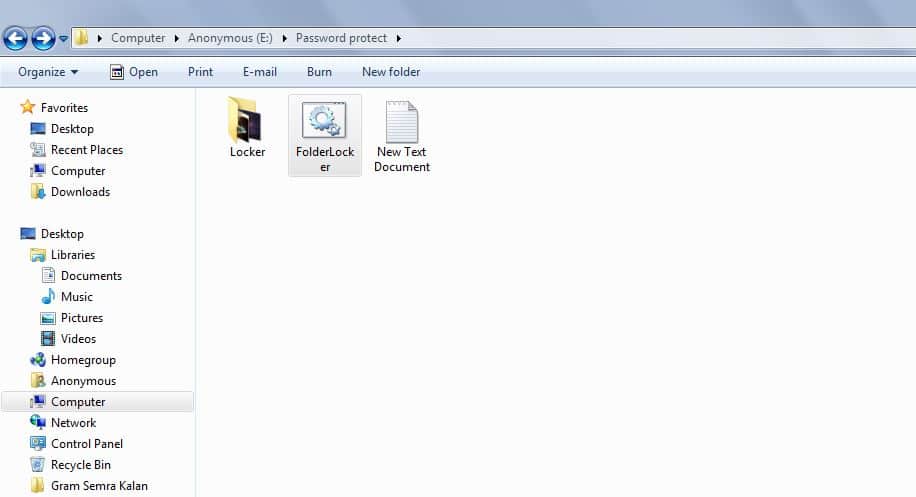
The Locker folder is back. You can now open it to find your hidden files. Repeat Steps 11,12and 13 to lock the folder again. Done now you learned How to lock a folder in windows 10.
Thanks For Reading How to lock a folder in windows 10, don’t forget to give feedback and share this with your friends & family. You can also Subscribe Us On YouTube for tech-related content.