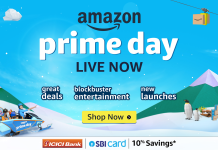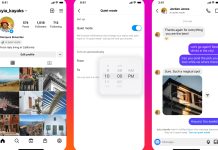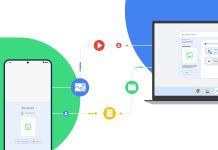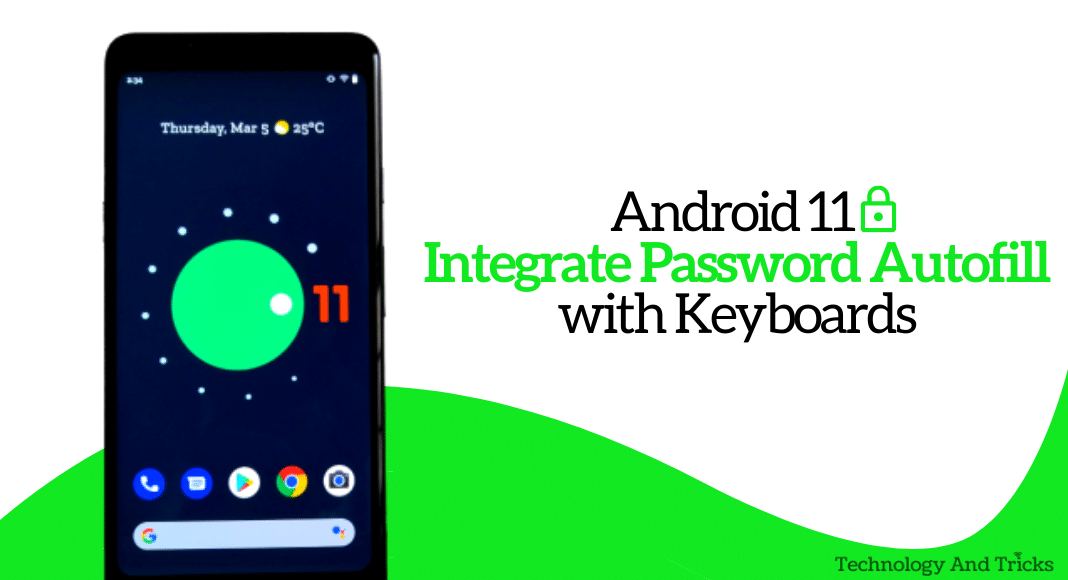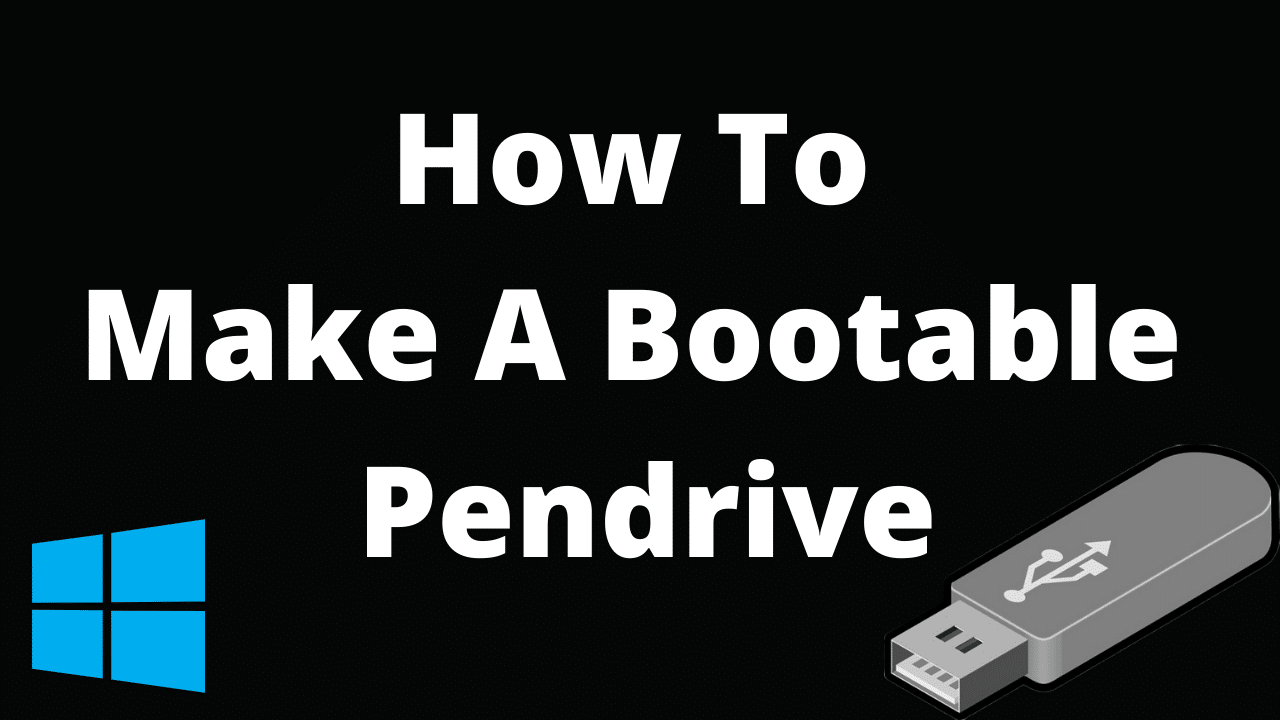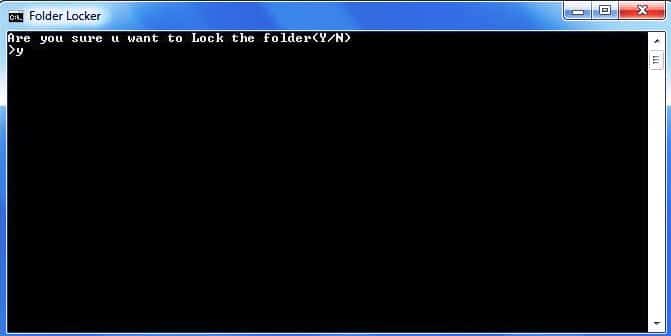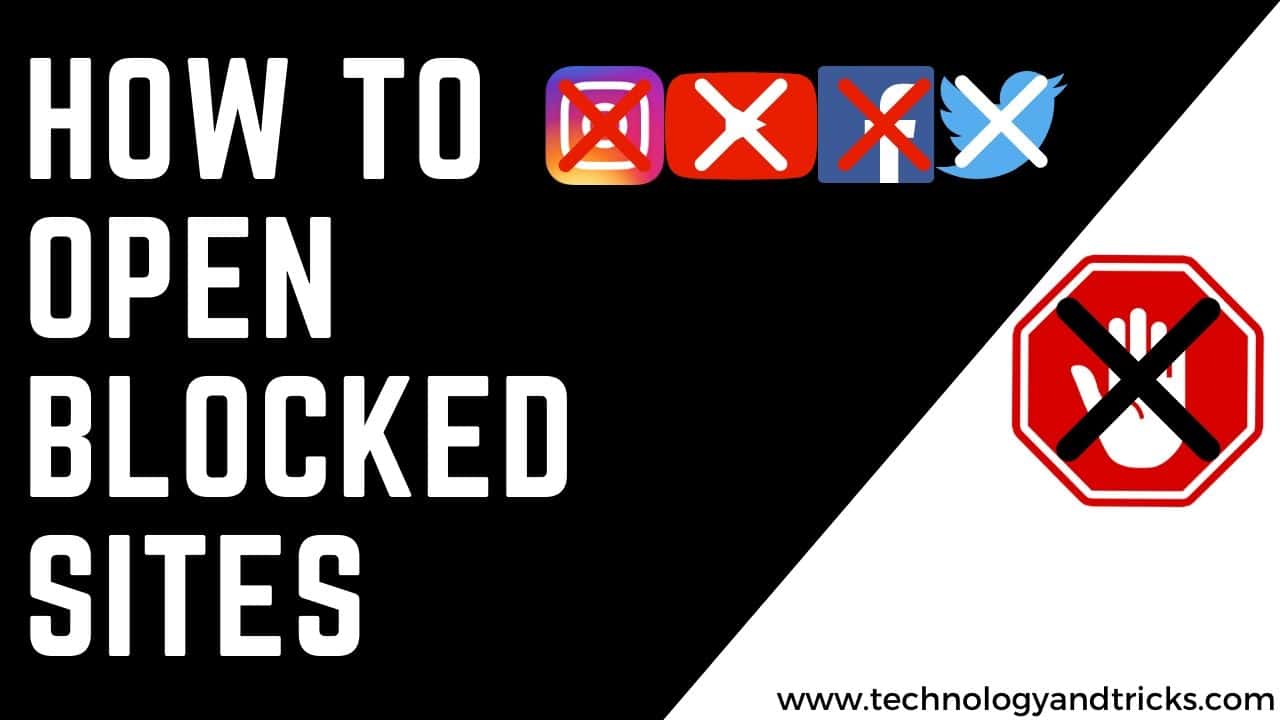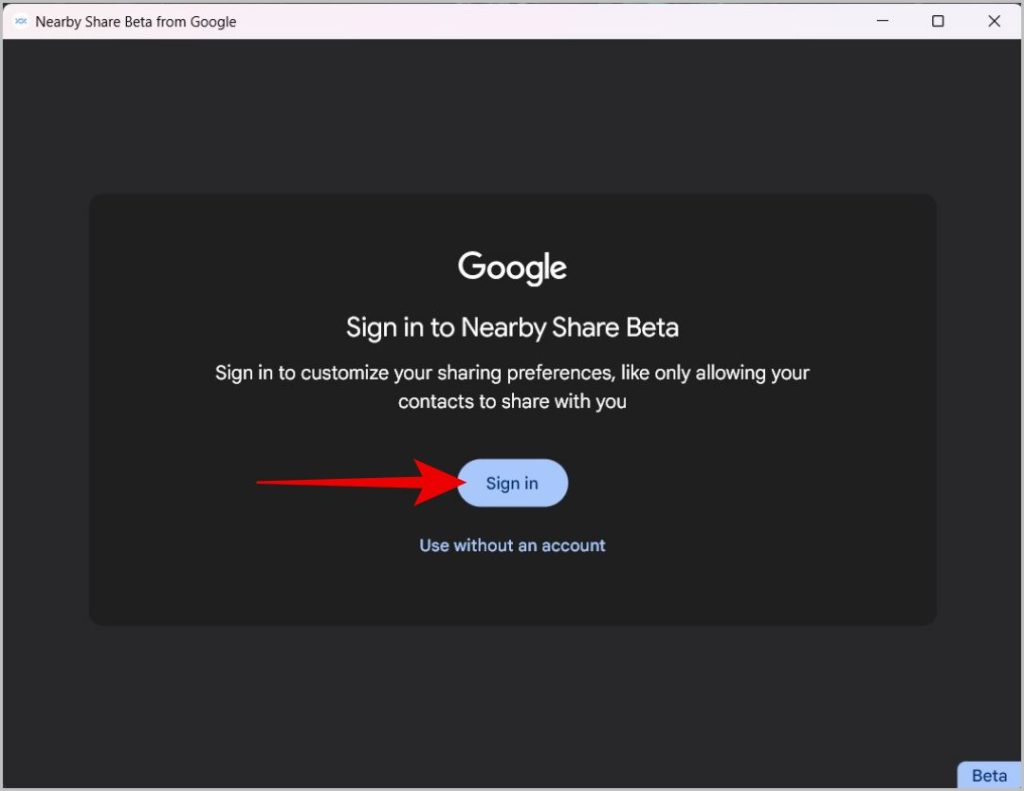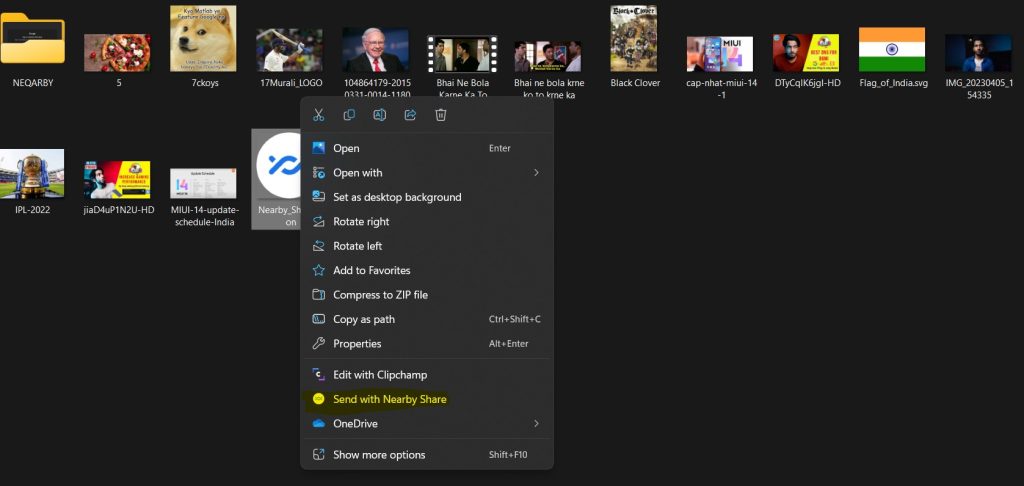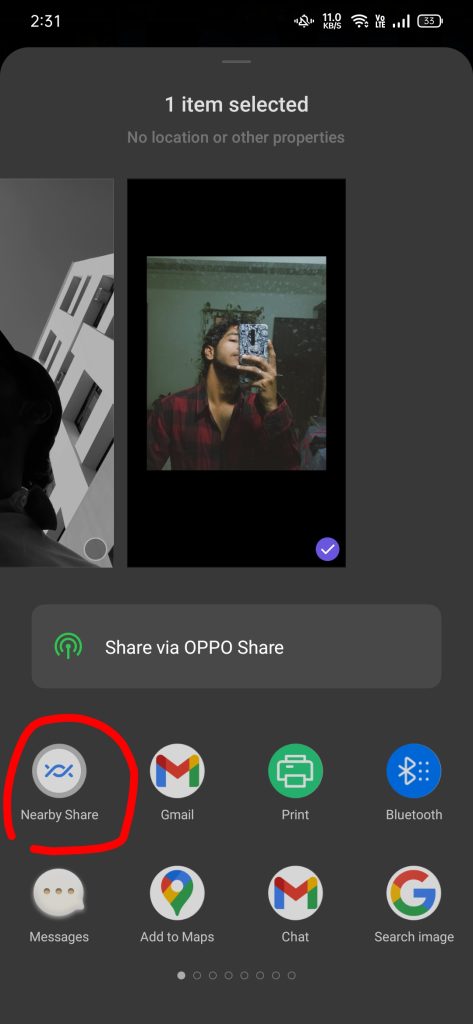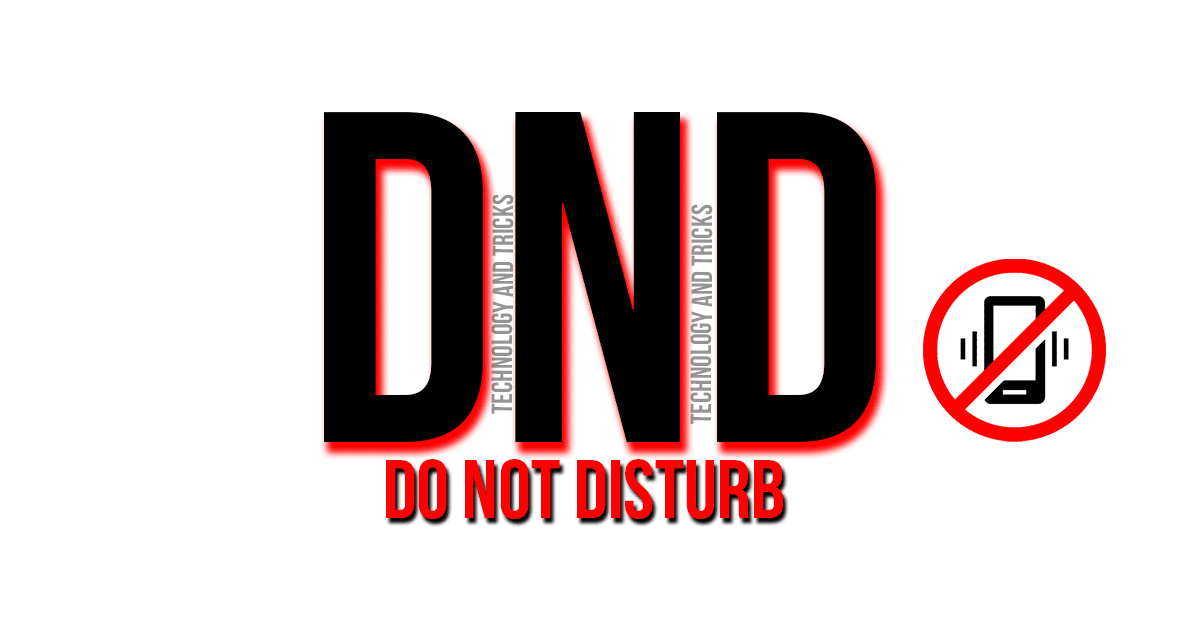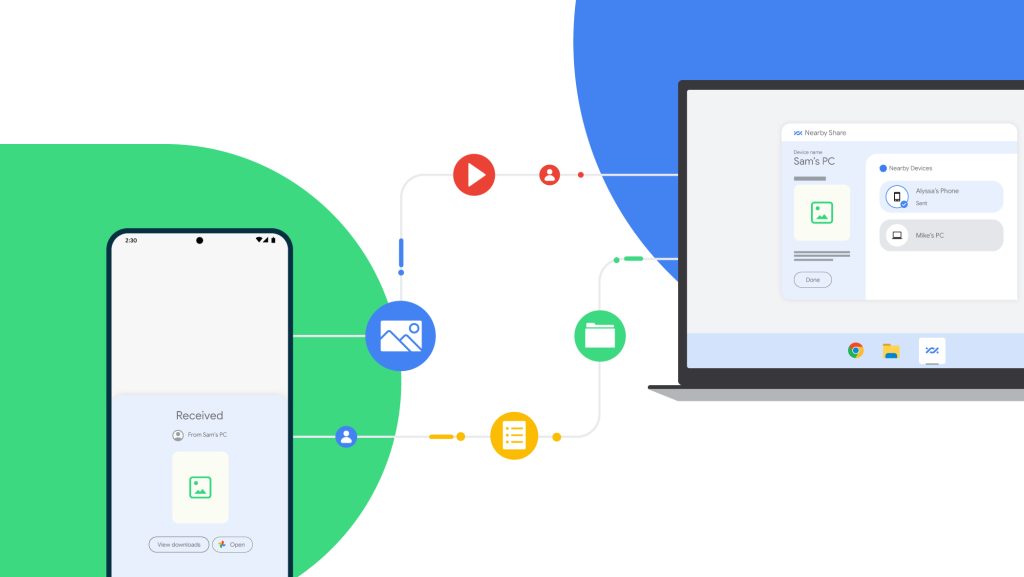
How to use Nearby Share in Windows | Sharing files between Android and Windows is still a hassle. To transfer wirelessly, you’ll need to rely on a data cable, use cloud storage, or use a third-party service. While Android and Windows both have Nearby Share, they had their own version that didn’t work with each other until recently. Google released Near Share for Windows. Now you can seamlessly transfer files between Android and Windows using Google Near Share. In this article, we explain how to set up Near Share on Windows and use it to send and receive files from Android.
What’s Nearby Share
Nearby Share is an Android feature that uses Bluetooth, Wi-Fi, and Wi-Fi Direct to wirelessly share files between two Android devices. Since Nearby Share itself is now available as a standalone app on Windows, you can also take advantage of the ability to send and receive files between Android and Windows. But before that, you need to set up Near Share on Android and Windows.
How to Setup Nearby Share on Windows
- Go to the Nearby Share download page from your Windows browser and click the Get Started button to download the application. As of this writing, the app is still in its beta phase.
- Once downloaded, open the downloaded file and click on the Yes option in the pop-up window. Nearby Share will begin to install on your device. After the installation is complete, click the Close button.
- The Nearby Share app should start. If not, click on the Windows key and find the Near Share app and open it.
- Here, click on the Sign In button to sign in to your Google account. You can continue without an account, but once you’re signed in, you can transfer files between devices that are signed in to the same Google account without having to accept them from the other device. Also, your contacts can easily find you.
- Open the Google login page in your default web browser, and sign in with your Google account.
- After logging in, click the Login option on the next page.
- Now go back to Nearby Share and give your PC a name. This name will be shown to other devices when they search for nearby devices.
- Now, in the receive section, choose who you want to receive the file from. You can choose from Everyone, Contacts, Your Device, and Nobody. You can also adjust these settings later and click Done directly.
How to Use Nearby Share to Send Files from Windows to Android
There are several ways to share files from Windows to Android using Google Nearby Sharing. When you use Near Share on Windows, you can only send to Android devices. You cannot send files from one Windows to another Windows PC.
- First of all, make sure that Wi-Fi and Bluetooth are turned on on your Windows PC. You do not need to be connected to any device or network.
- Open File Explorer and right-click on the file or folder that you want to share with the Android device.
- In the context menu, select the Send with Nearby Share option.
- This opens Nearby Share and starts searching for nearby devices. Depending on your visibility settings on other devices, you should see your device name here. Select this to send the file immediately.
- Alternatively, you can open Nearby Share on Windows PC and click Select Files or Select Folders option to send the files or folders respectively.
- Another way is to simply drag and drop files or folders on the Nearby Share app to discover and start sharing with nearby devices.
How to Use Nearby Share to Send Files from Android
To send files from an Android phone to a Windows system or another Android phone,
- Select a file or folder, photo or video in the gallery, etc. in the file manager and tap on the share option.
- On the Share blade, select the Share Nearby option.
- According to the Nearby app settings in Windows, you should see Your PC here. You normally won’t need to open the Nearby Share app, but if you don’t see your device in the Shares list, open the app and check device visibility in the left sidebar.
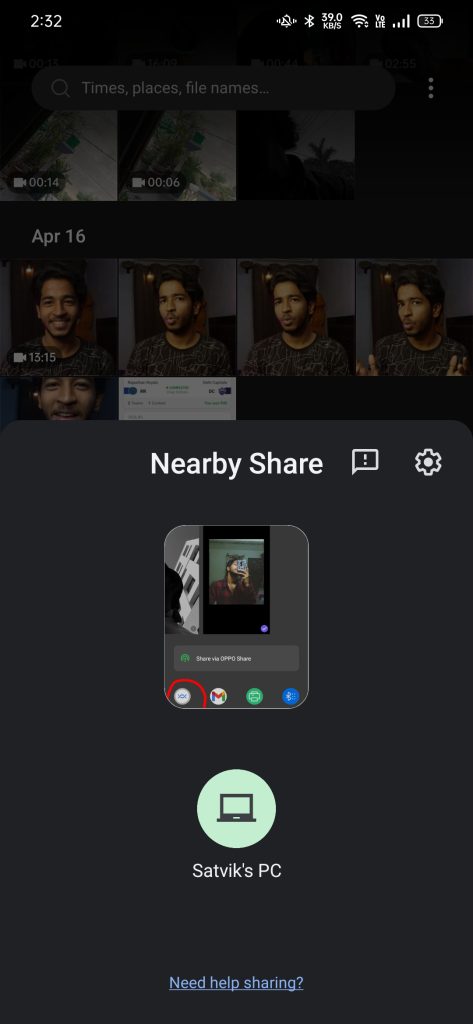
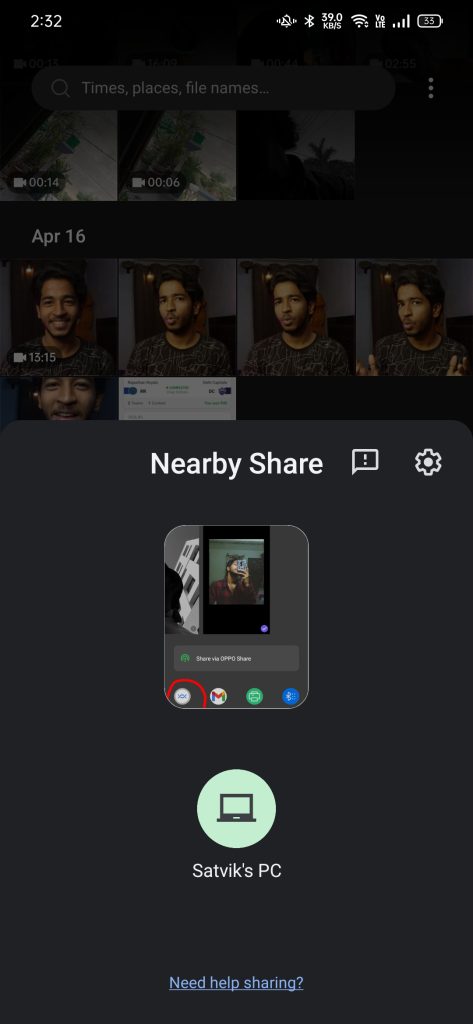
- Once you find your Windows device in the Near Share list, touch the file or folder to send it instantly
How to use Nearby Share in Windows
Nearby Share On Windows is a long-awaited welcome feature that makes it easy to transfer files wirelessly. When you set up your Google account, you don’t even need to accept files from other devices. Anyway, this feature is only useful for transferring files from Windows PC to Android or vice versa, but you can’t share files between Windows and Windows.
You can also Subscribe to Us On YouTube for tech-related content. Please share this with your friends and family. Thanks for your time on our website and we wish you a nice day.