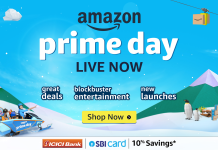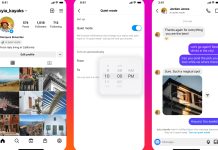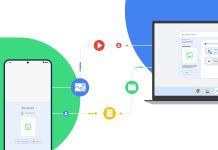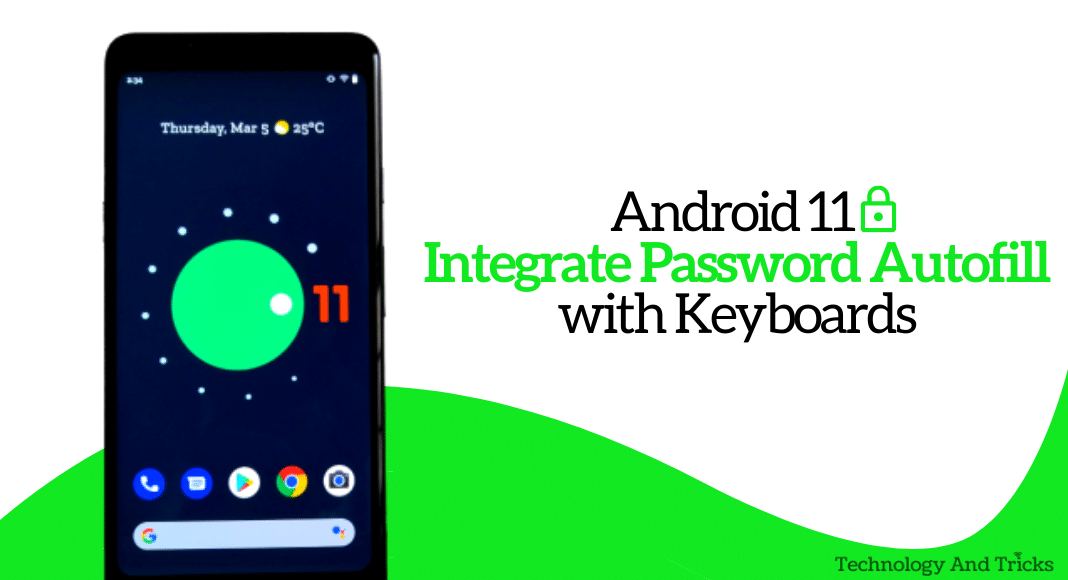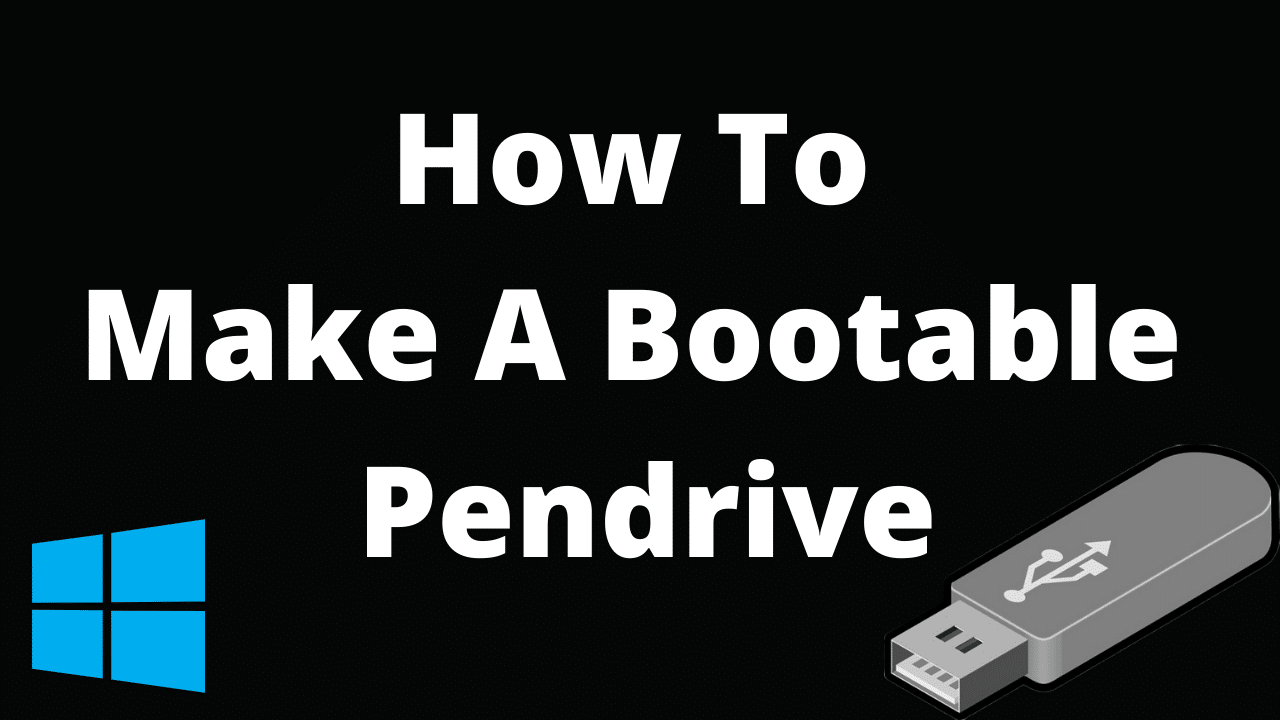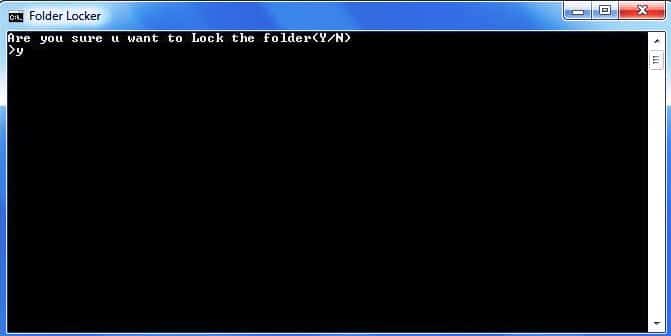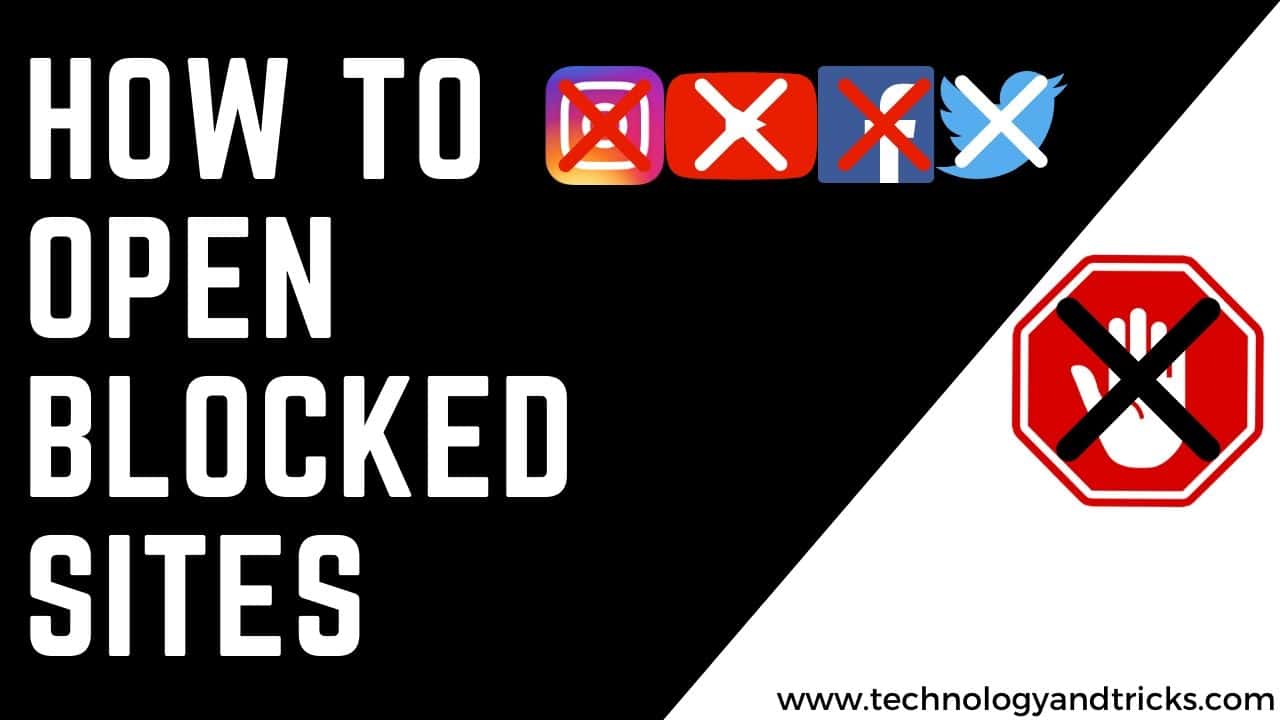How to Speed Up a Slow Windows Computer is a very important issue nowadays. Having a slow computer is not what most users want, but most of us end up using it for a long time, despite the fact that we have the latest hardware. Of course, there are some of us who are stuck with a low-end computer and have to make the most of it. This article addresses these two types of users because it explains not only how to make your computer faster when it was new, but also how to reduce the system footprint to use the system resources of your PC from the best way possible.
How to Speed Up a Slow Windows Computer
Anyone who has used an infected computer will see how slow a computer becomes when infected by a virus. Smarter users will respond that the speed of an infected computer depends on the type of malware. To be honest, he does. However, based on my personal experience, I can say that although some malware is designed specifically to make computers slow down and not respond, most malware tends to slow down a computer’s performance. Then you visit article like this how to Speed Up a Slow Windows Computer
If your computer is infected, the first thing to do is to completely scan your hard drive to remove all traces of viruses. In addition, scan your secondary storage devices to make sure they are clean. Also, make sure you follow the best security practices to avoid getting infected in the future.
Remove unused and unnecessary programs:
Now that we are sure that your computer is not slow because of a virus, you should get rid of all the unnecessary programs you have installed on your computer. To remove these programs, go to the Programs in the Control Panel and uninstall the unnecessary programs one by one. If you are like most Windows users (including me) and find it difficult to figure out which programs to uninstall, as they all seem important, follow this rule: if you haven’t used the program in the last month, it is probably useless. It is best to uninstall the program, because you can reinstall it when needed. It is also a good idea to remove all unnecessary software that comes with your computer. If you wish, you can also remove unused Windows features to further soften your operating system.
Try faster alternatives to your daily programs
If you use applications that require too much computing power to run, it is better to replace them with applications that do the same job, but faster. Few applications for taking over the resources you can replace are: –
- Most resource intensive antivirus software can be replaced with free Avast antivirus easy.
- Microsoft Office can be replaced with OpenOffice, an open-source alternative that also has many amazing additions.
- Adobe Reader can be replaced with a free Foxit Reader.
- Newer versions of Internet Explorer (IE 10 and above) and Microsoft Edge require fewer resources. If you are using an older version, it is time to upgrade IE or replace it with Mozilla Firefox or Google Chrome.
- The default Windows Media Player can be replaced with VLC Media Player.
Delete unnecessary startup programs
Startup programs are programs that start automatically every time a user logs on. Not only do they result in a slow start, but they also run persistently, until you close them manually, continually consuming valuable system resources (CPU and RAM) during running. Therefore, disabling unnecessary startups results in a faster startup and a more responsive computer, because these applications do not run continuously which means that more RAM and CPU will be available for the operations you are doing on your computer.
To disable unnecessary startup programs, type msconfig in the search bar in the Start menu (in Windows 10, Windows 7, and Windows Vista) and on the Start screen in Windows 8 and 8.1. In Windows XP, type this in the Run dialog box. This will launch the system configuration utility. Click the Start tab and disable any applications that you think are not essential to start your computer. Restart your computer to see the changes. Don’t forget to turn off security products, as this will make your computer more susceptible to infections.
Restart your computer frequently
PC Speed This means that you are using your computer continuously for long periods of time. Each time you close a program running on Windows. releases the memory that the program occupied. However, some parts of the memory may not be released, resulting in fewer system resources available for use, eventually leading to a slower PC. When you restart your computer, these occupied memory spaces are cleared. Although this memory issue has been resolved in recent versions of Windows, it is best to restart your computer at least once a day.
Check the hard drive error
Over time, as you use your computer, some errors may slip on your hard disk and adversely affect your computer’s performance. The best way to solve this problem is by using the built-in disk verification utility available in all versions of Windows. To use it, run chkdsk / r at the command prompt. Don’t forget to open the command prompt as an administrator. You have to to restart your computer. Run Y to restart your computer. The chkdsk / r command scans your computer’s hard disk for errors and retrieves readable data. Depending on the size of the hard disk, this step may take some time. This step can increase your computer performance phenomenally if there are a lot of hard disk errors.
Make sure you have enough free space
System speed is not just dependent on the processor and RAM. If your hard drive is over 95%, you will notice that your system is not running at the fastest speed. This is because Windows requires empty space for swap files to grow in size and also space for temporary files. It is imperative that a hard disk is crowded and fuller, the harder it will be to read. To resolve this problem, delete unnecessary data or move it to external storage devices.
Repair protected Windows system files
As you use your computer, one or more system files may be corrupt or corrupt, which could affect your system performance. Therefore, it is important to check that all system files are original and behave properly. The best way to check the operating system files is by checking the system files. To run the system file check, open the command prompt as an administrator and run sfc/scannow. This command will check all the files in your system and if it finds that some of them are modified or corrupt, it will replace them with the original one. This step may take 5 to 15 minutes, but it is one you should do, especially if your system has been infected with a virus.
Disables unnecessary visual effects
Speed Up Your Slow Computer The visual effects that make your computer look nice also slow it down considerably. Therefore, if you want to get the best performance from your computer, you should turn off all these images. To disable these visual effects: –
1) Press the Windows + R key to start the Run dialog box.
2) Run sysdm.cpl.
3) Go to the Advanced tab in the next window and click Settings in the Performance section.
4) Then adjust circles for best performance. If you want to use visual styles and themes, check it out (at the bottom of the list).
5) Click Apply to apply the changes.
Disabling these visual effects can greatly improve system performance, especially if you are on Windows 7 or Windows Vista and use the Aero interface without a graphics card.
Do not run more anti-virus programs
Make sure there is no more than one antivirus program on your computer. Resident protection for an antivirus requires a lot of resources. Therefore, having more than one antivirus program would significantly reduce the speed of your computer.
Disable sound schemes
Each time you perform an action in Windows, a beep sounds to indicate this. Although it leads to better user experience, it also slows down the computer. In order for your computer to be an efficient work machine, you must turn off these sounds. To disable them, open Sounds from the Control Panel or alternatively enter mmsys.cpl in the Run dialog box. Go to the Sound tab and select “No sound” from the Sound schema drop-down list and click Apply.
Update Windows and make sure you are using the latest drivers for your hardware.
Having all the updates ensures that your computer is running the best possible version of your operating system and that your hardware is being used for the best possible code. In addition, an updated operating system makes it more secure against future intrusions by reducing malware performance.
Use a registry cleaner to keep your registry in good shape
The Windows Registry is a place that stores information about all installed programs and system files running on your system. Over time, as you install and uninstall programs, the Registry can become filled with unnecessary entries that can increase its size and make reading difficult. it. This is because most uninstallers do not delete the registry entries of the program during an uninstallation. Also, the larger the Registry on your computer, the longer it will take for Windows.
To resolve this problem, use any free registry cleaner to remove unnecessary entries. Depending on the number of records in your registry and their size, you may notice a significant increase in your computer’s performance.
Delete temporary files
Temporary files are stored on your computer while Windows is running. These are files that contain your list of recently accessed files, log files, your internet history, forms history, cookies, and temporary internet files. Over time, the number of these files increases and their cleaning becomes important. You can use CCleaner (mentioned above) to clean them or the built-in utility for Windows Disc Disk by running cleanmgr.exe in the Run dialog box. You can also schedule a disk cleanup to make sure it happens automatically.
Disable the Windows search indexing service
The Windows Quick Search Index service scans all files and folders in your system and stores information about them in a database to speed up your searches. This naturally leads to resource consumption. If you don’t use Windows Search frequently or are willing to change faster searches for a faster computer (as it should), turn off indexing. To disable it, run services.msc in the Run dialog box. In the workspace on the right, find and double-click Windows Search Service. In the Next Properties dialog box, select Off from the Startup type drop-down menu and click OK. Restart your computer.
Check the Device Manager for hardware conflicts
Open the Device Manager to see that all the connected hardware is working properly. If you encounter a hardware conflict, take the necessary steps to resolve it. If the conflict cannot be resolved, disconnect the problematic device until you find a solution.
Switch to the high performance power scheme
If you run your computer on a battery and notice that it is running slowly, switch to high-performance power to increase system speed. Note that the amount of energy consumed by your computer will increase. To change the power scheme, open Power Options in the Control Panel. You can search directly for Power Options in Windows 7, Windows 8, Windows 8.1 and Windows 10 from the Home screen/menu.
Check that your computer is overheating
If your computer overheats, your computer may be running slowly. This is because most modern processors slow down when the computer overheats to allow it to cool down.
To prevent overheating of the computer, make sure the cooling fan is working properly and that there is no dust blocking the air vents, as this will prevent air flow, causing poor cooling. Clean the computer case with a light brush and place it where it can cool effectively with air. If you are using a laptop, a cooling pad can help.
Defragment your hard drive
When Windows stores a file on its hard drive, it doesn’t look for a single place to store your file as a whole.Instead, it stores the snippets of the file at random, that is, it stores them in the empty space that it can find faster. Because of this, fragments from a single file can be scattered on the hard disk. A hard disk that has many files distributed in this mode is called fragmented.
This naturally leads to slower file access times, because Windows has to find all these pieces and put them together (like a puzzle) before they can access the file. Defragments the hard drive to increase the speed of your PC
This is what defragmentation solves. When you defragment a hard disk, the scattered parts of a file are joined and stored.
Use Ready Boost to speed up your Windows computer
If you are running a computer that does not have enough RAM, using a flash drive with the ReadyBoost technique can and will give you a significant speed improvement. As with ReadyBoost, your flash drive turns into a cache that immediately stores the files you need and gives you faster access time than if those files were stored on a hard disk.
Please note that ReadyBoost depends on the status of your flash drive and was intended to increase the speed of low RAM devices. If you already have a sufficient amount of RAM, you will probably see little or no improvement in speed when using it.
Reinstall Windows
This is one of the most drastic methods and should only be used if all the methods mentioned above do not achieve a significant increase in computer speed.
If you have not reinstalled Windows for a long time, it may be because of constant use that the system will shut down unnecessarily, so that no adjustment will repair its condition. Then reinstalling Windows is the only option.
Reinstalling Windows will certainly increase your speed, but it will give you a new computer without all the software and customization. However, changing it to suit your needs will take a long time, but this should make for a faster computer.
Using Windows 10, Windows 8 or Windows 8.1, you can upgrade your computer without affecting its installed applications and settings. To update your Windows 8 computer, open Update and Recovery by clicking Change PC Settings in the Settings button that appears when you move the mouse pointer to the right side of the screen. Windows 10 users can search directly for “Update” from the Start menu. Below, click Recover. Then, under Update your computer without affecting your files, click Start.
Upgrade to a solid state HDD
Although solid-state hard drives are much faster at writing and reading data than older optical hard drives, their high price is something that keeps them within reach. However, if you manage to get one for your computer, the speed change will be immediately visible. After upgrading our How to Speed Up a Slow Windows Computer article will be successful .
If all else fails, get more RAM
RAM or random access contains all the files of currently running programs that your computer immediately requests. Accessing files from RAM is much faster than doing the same thing from a hard disk. This means that the more RAM you have, the more programs you can run without compromising speed. RAM upgrades don’t cost much and are one of the best ways to speed up a slow computer.How to Speed Up a Slow Windows Computer
Thanks For Reading How to Speed Up a Slow Windows Computer, don’t forget to give feedback and share this with your friends & family. Subscribe Us On YouTube.
Check this out- Aarogya Setu COVID-19 Tracker App